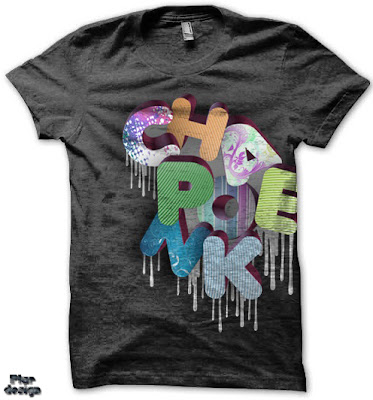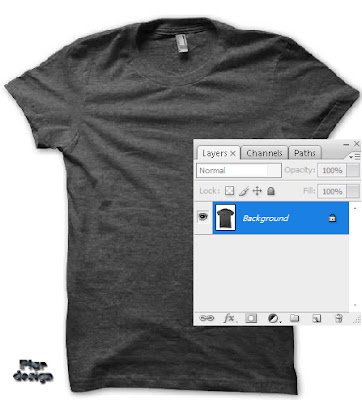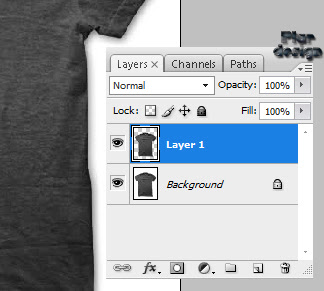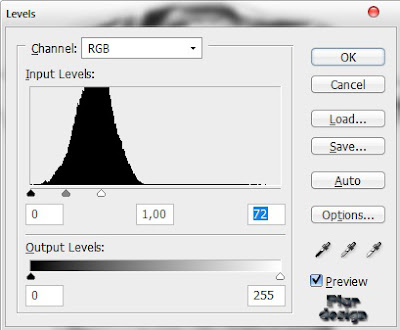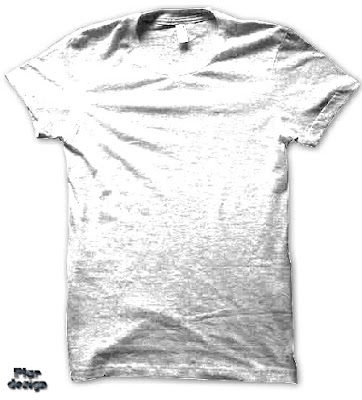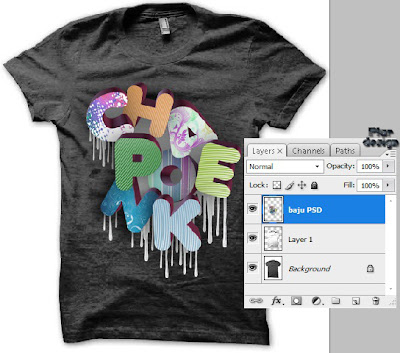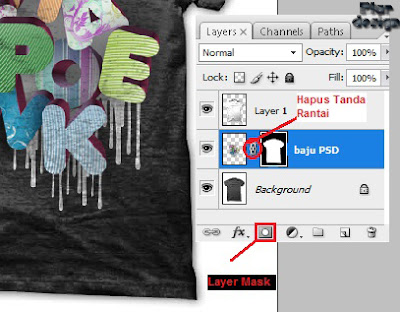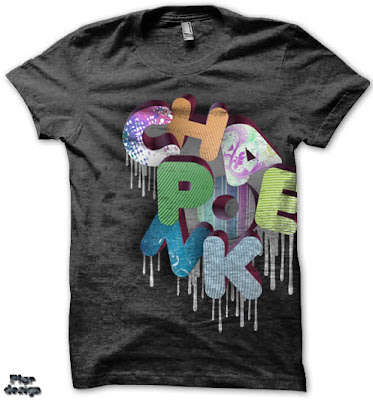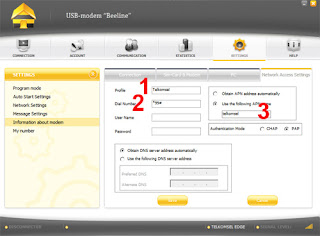Halo halo.. Kali ini saya admin hadir memberikan tutorial yang
"mungkin" dicari dan diminati orang banyak, yaitu Cara Membuat Tim
Sendiri Di PES 2013. Haha, buat kamu nih yang punya tim futsal dirumah
atau dikampus, pas banget buat nyoba tutorial ini, ga cuma di dunia
nyata, tim kamu juga ada di PES. haha, mantap kan? ;) Langsung aja simak
tutorialnya
Disini kalian butuh beberapa tool / software pendukung untuk melakukan editing, diantaranya:
1. PESUDE (PES Ultimate Data Explorer) download google banyak.
2. Game graphic Studio. Sebenernya software ini ga ada juga gapapa sih,
fungsinya sama kok kyk PESUDE, tapi ya buat koleksi aja :D (admin
merekomendasikan pake PESUDE aja). Ngapain gue masukin yah?
3. Lupakan, yang ketiga kamu butuh software untuk editing gambar,
seperti CorelDRAW atau Photoshop. terserah mau versi yang mana, kalo
admin pake CorelDRAW X5 dan Photoshop CS3. Sebenernya ga usah pake corel
juga bisa sih, asal logonya udah ada dan tingggal edit lagi di
Photoshop. Ngapain gue masukin Corel yah?
4. Aaah oke lanjut. PES Editor. dari namanya aja udah keliatan kalo tool ini buat ngedit ngedit PES.
Oke kalo semuanya sudah ada, kita masuk proses editing. Kalo sesudah
melihat tutorial ini dan kamu mengerti, (jadi ga cuma ngikutin step
stepnya aja, tapi ngerti pola editing PES) Insya Allah kamu mengerti dan
bisa untuk melakukan editing lain yang ada di PES. Aamiin. (aminin biar
lo beneran bisa)

Pada proses editing, kamu akan melewati 4 tahap, yaitu:
1. Mengganti nama tim
2. Mengganti emblem/logo tim
3. Mengedit kit/jersey tim
4. Melakukan editing pemain (ini yang paling gampang, tapi lama)
BACKUP DULU FILE YANG AKAN DIEDIT, AGAR TIDAK TERJADI KERUSAKAN PADA PES BILA ADA KESALAHAN EDITING.
Okeee TAHAP 1, MENGGANTI NAMA TIM.
Buka PES Editor, dan kamu akan diarahkan untuk membuka file EDIT.bin
yang ada di My Document > KONAMI > Pro Evolution Soccer 2013 >
save (disinilah pusat dari segala data data hasil saving PES, seperti
Master League, BAL, dsb)

Pilih tab team, silakan pilih tim mana yang mau kamu ganti menjadi tim
buatanmu. Disini admin mengedit Chartlon Athletic untuk diganti menjadi
Sauyunan FC, tim futsal komplek gue B-).
Lihat pada gambar, bagian yang admin gelapkan adalah:
SHORT = SFC. Ini adalah tampilan singkatan tim kamu nantinya pada scoreboard/papan skor. Hanya 3 huruf.
TEAM NAME = SAUYUNAN FC. Ini nama tim kamu nantinya di PES.

Di bagian bawah, ada 3 pilihan tab, yaitu Starting Line-up, Chants, dan
Names. Pilih names dan muncul ktak dialog seperti pada gambar.
Pada kolom All, beri tanda checklist dan ketik nama tim kamu disana. Enter unuk save.
Nah, sekarang tinggal save file EDIT.bin nya, klik File, save dan tunggu
sampai proses save selesai. Sekarang nama tim kamu udah ada di PES.
Masih semangat? Lanjut? Oke lanjuut.
TAHAP 2, MENGGANTI EMBLEM TIM.
Saatnya berkreasi, desain logo tim kamu, kalo udah ada logonya lebih
bagus, lebih cepet. Kalo belum ada ya desain dulu di Corel atau apalah
bebas, mau paint juga boleh, tapi ya hasilnya..
Kalo udah buka logo tim kamu tadi pake Photoshop.
Resize logo tim kamu jadi 128 x 128. caranya pilih tab Image > Image size. Ok.
Bret bret bret kalo udah bikin logonya sekarang save. Eitts savenya gak
sembarangan, pilih File > dan klik Save for web & devices. Pilih
PNG-8. Lihat gambar.


Udah bro? Sekarang buka file unnamed_2739.bin yang ada di kitserver13
> pesedit > img > dt0f dengan PESUDE yang sudah di download
sebelumnya. Lihat gambar.

Setelah masuk ke PESUDE, disana terdapat banyak file yang isinya logo
tim semua. Cari mana logo tim yang kamu edit tadi, misal tadi kamu
mengganti nama tim Barcelona ya cari Barcelona, MU cari logo MU, untuk
diganti menjadi logo tim kamu.

Buka logo tim yang udah kamu edit tadi dengan mengklik icon open PNG
(lihat gambar). Lalu klik replace image untuk menimpa logo asli dengan
logo tim kamu. Save.

Tahap 2 selesai, untuk mengetes, coba masuk ke PES dan cari tim yang
kamu edit tadi. Normalnya kalo kamu udah melewati 2 proses diatas nama
tim dan logo tim kamu akan berubah, tetapi tidak dengan jersey dan para
pemainnya, karena kita baru akan mengeditnya pada tahap ketiga dan
keempat.
Cape ya bro? Sama. Tapi perjuangan ini gabakalan sia sia kalo kamu emang
bener bener pengen tim kamu ada di PES. Bakalan asik nantinya.
Lanjuut..
TAHAP 3. MENGEDIT KIT/JERSEY TIM.
Lagi lagi kamu dihadapkan dengan masalah desain, mungkin buat pemula agak keberatan dengan proses ini. Tapi ya mau gimana lagi.
Silakan kembali berkreasi dengan membuat jersey seperti gambar dibawah.
"waduh gimana tuh gan cara bikinnya?" gue yakin kalimat ini bakal
muncul.
Ada 2 pilihan, kamu bisa ngedit jersey yang udah ada di PES, tepatnya di
GDB > uni. Disanalah pusat file jersey, pilih yang menurut kamu
menarik, edit edit. Lalu save. Ingat! savenya dengan nama kit.png dan
harus kayak pas ngesave logo tadi, soalnya kalo save as biasa jerseynya
bakalan polos saat kamu lihat di PES.
Pilihan kedua, kamu bisa download template jersey, banyak lah, di
pes-patch.com, pesedit.com, pasti ada. nah tinggal kamu edit edit edit,
lalu save. Nge savenya juga sama, dengan nama kit.png.
Kalo jerseynya udah jadi, tinggal kamu masukin ke GDB (pusat jersey
tadi) lihat gambar. Ingat, cari folder berdasarkan tim yang kamu edit.
"saya ga nemu tim yang saya edit di GDB". Gue juga yakin pertanyaan ini
bakal muncul, karena gue sudah memperkirakan semua kemungkinan yang
terjadi.
Fokus, kamu akan berhubungan dengan map yang mungkin agak sedikit rumit
bagi pemula. tapi kalo kamu pinter, dengan melihat pola pemetaan map
ini, kamu pasti ngerti.
- Buka file map yang ada di GDB > uni menggunakan notepad (lihat gambar)

- Setelah dibuka, cari: kamu mengedit tim di liga apa? Karena admin
memberi contoh mengedit Chartlon Athletic yang ada di Enpower
Championship (divisi 2 premier league), maka admin mencari Championship
di dalam map. Di jajaran Championship ini otomatis isinya daftar tim di
Enpower Championship semua, jadi jangan sampe kamu ngedit Barcelona tapi
membuat map di jajaran Premier League. (lihat gambar)
- Lihat bagian yang admin block. 2011 adalah ID tim, yang bisa dilihat
menggunakan PES Editor saat kamu mengedit nama tim tadi, lihat gambar.

- "Club\Championship\SFC" adalah alamat dimana nantinya folder ini
tersimpan. Jadi dengan melihat map tersebut, kita tahu bahwa jersey klub
SFC ada di kitserver13 > GDB > uni > club > Championship
> SFC.

Nah, sekarang kamu tinggal membuat map tim kamu. Lihat berapa ID timnya,
bermain di liga apa, dan lakukan hal yang sama dengan admin diatas.
Kalo kamu mengedit tim di Premier League, cari #Premier League di dlama
map tersebut, lalu tambahkan tim kamu dibawahnya. Kalo udah save, map
tim kamu udah berhasil dibuat.
Selanjutnya adalah membuat folder berdasarkan map tadi, admin membuat
map "Club\Championship\SFC". Jadi sekarang admin harus ke folder GDB di
kitserver13, GDB, uni, club Championship, dan membuat folder baru
bernamakan "SFC" (tanpa kutip). Penting, bahwa nama folder yang kamu
buat harus sama dengan yang ada di map. Jadi misal kamu membuat
"Club\Championship\Arema" di map, tetapi membuat folder Arema Malang,
tidak akan masuk, harus Arema.
Kalo kamu membuat "Club\Premier League\Persib", ya kamu masuk ke GDB,
uni, Premier League, bukan Championship atau liga lain, karena di mapnya
kamu membuat adress Premier League.

Udah? Oke sekarang kamu masukin jersey kamu ke folder yang udah dibikin tadi, formatnya seperti ini:
ga: jersey kiper home
gb: jersey kiper away
pa: jersey pemain home
pb: jersey pemain away

Biar ga ribet, kamu amabil folder ga, gb, pa, pb ini dari tim lain aja.
Terus di copas ke tim kamu. jadi kamu tinggal mengganti kitnya aja
dengan kit yang udah kamu edit tadi.
Kalo ada pemberitahuan untuk replace, pilih saja yes.
Alhamdulillah 3 tahap selesai, lanjut biar cepet kelar.
TAHAP 4. MENGEDIT PEMAIN.
Mungkin tahap ini adalah tahap paling mudah, sederhana, tapi lama. Kamu
tinggal mengedit pemain dengan masuk ke menu Edit di PES, dan memilih
Edit Player.

Selesai, beres, tamat, finish, semuanya kelar. Sekarang kamu bisa min PES dengan tim buatanmu sendiri.